You already know what we are gonna do today…so lets get started !
Things you’ll need :-
- Arduino board
- Breadboard
- Bluetooth module/sensor – HC05
- Couple of jumpers/single stranded wires
- LEDs
- An ANDROID(obviously 😛 )
Video tutorial down below↓
Connections Of Bluetooth module HC05 :-
VCC – to VCC of Arduino.
GND – to GND of Arduino.
RX – to digital pin 0(TX pin) of Arduino.
TX – to digital pin 1(RX pin) of Arduino. (connect RX & TX pin after uploading the code)
Of LED –
Positive terminal – to pin 8 of Arduino.
Negative terminal – GND of Arduino.

Procedure :-
- Make the connections as shown in the above image. Don’t connect the RX & TX pins WHILE/BEFORE uploading the code !
- Copy the code given below.
- Download the app called BlueControl (It’s free). Here is the link
- Open the app Blue control (It will automatically turn on the device’s Bluetooth). Go to options. Click on “Connect to Robot”. Choose the device – HC 05.
- When you are connecting to the Bluetooth module for the first time, it will ask you the password. Enter 0000 OR 1234.
- When the device gets successfully paired with the sensor, the LED lights on sensor will start blinking at a slower rate than usual.
- DONE. Copy the code given below & test it out !
Code :-
void setup() {
Serial.begin(9600);
pinMode(8, OUTPUT); // put your setup code here, to run once:
}
void loop() {
// put your main code here, to run repeatedly:
if(Serial.available()>0)
{
char data= Serial.read(); // reading the data received from the bluetooth module
switch(data)
{
case 'a': digitalWrite(8, HIGH);break; // when a is pressed on the app on your smart phone
case 'd': digitalWrite(8, LOW);break; // when d is pressed on the app on your smart phone
default : break;
}
Serial.println(data);
}
delay(50);
}You may like it –
Control LEDs with Voice command (in 2 mins, just change code)
Here’s a video tutorial which will surely make your job easy… 🙂
You may like –
Make an Obstacle avoiding robot using Ultrasonic sensor (in 10 mins)
Comment below if you face any difficulties. I’ll solve them for you ASAP

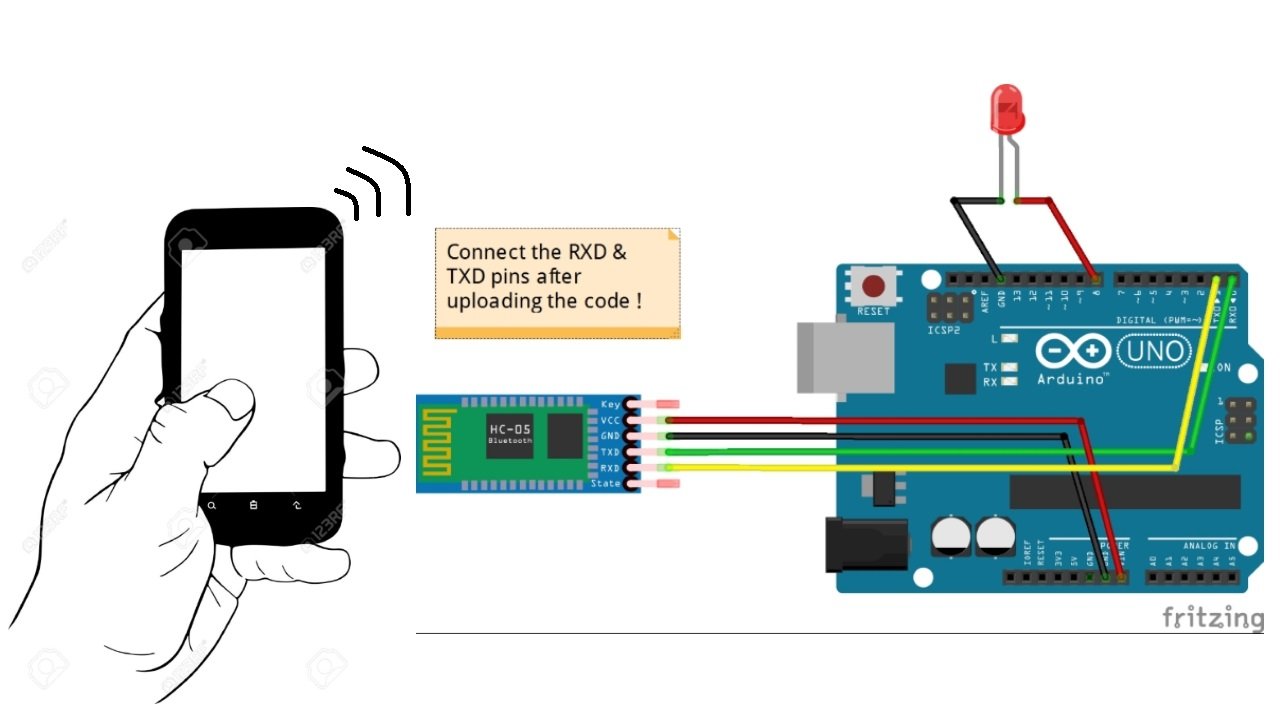
28 comments on “Control LEDs with your Android | Arduino-Bluetooth module tutorial”
Thank you for this tutorial, but I am facing a problem while applying this project.
My circuit is connected as you connect and my code is the same, but when i press the button in my phone, Nothing happen 🙁
Actually I change the default name and password for my Bluetooth module, I don’t know if this was the problem. Can you help me?
Thank you
Hello Mary ! Check whether you’ve connected the RXD & TXD pins properly !
Well, changing the name won’t affect the circuit, but if your connections are proper & code is correct, try reverting the module’s name back to the original/default one !
Thank you for the tutorial..connections are same as you did, same code same app…But my led won’t turn on and off…and a on board Tx led is glowing as i’m pressing any buttons on the app…
Waiting for the reply
Are you able to see the received values in the Serial monitor ?
i want to connect bluetooth modulo hc-05 with arduino mega 2560.in which pin i connect rx and tx pin.
Same pins – Digital pin 1 & 0 !
Thanks for tutorial.
I wanted to ask what does the break command do in the code?
The ‘break’ command ends the execution of the the nearest ‘do while’ OR ‘while’ statement.
hi bro , im going to implement this on arduino nano , will it work?
Yes it will !
Can Bluetooth module can give response to the Arduino when certain distance is covered that has been set by us
NO, unfortunately it cannot !
Hello I’m Trying to control 5 LEDS and a Motor with bluetooth,can i achieve this by simply adding the pinModes and add switch data to more cases? Ex:
switch(data)
{
case ‘a’: digitalWrite(8, HIGH);break;
case ‘b’: digitalWrite(8, LOW);break;
case ‘c’: digitalWrite(9,High);break;
case’d’: digitalWrite(9,LOW);break;
default : break;
}
and so on
Hi Jacob, yes, you can ! You can also use “if-else” statements instead. You are on the right track.
Whether this can be used for starting car or not
Oh yes, why not ! Its just that, you may need a motor driver !
Hi, thank you for the tutorial. It’s clear and great.
I first encountered the same problem that the led won’t glow. Then I found that was because of I had it reversely connected. So if anybody have the same problem may try to reconnect the led.
Hi sir, actually im doing 3D 4x4x4 LED cube to my final project for interaction design but in all the youtube tutorial they use arduino nano to play the led but for my project we must use hc-06 for control with bluetooth so i dont know how to connect it with bluetooth control animation in mobile device?
How can I change on my Arduino pins the rx and tx pins to somewhere else? The Pin 0 & 1 is occupied by the tft screen. Can somebody help? I have tried everything.
Take the 2 pins of RX & TX and connect it to the breadboard. This way you can have multiple connections 😀
My ultrasonic sensor not glow led according your YouTube vedio while connections and coding is write according you.
Hi Sandeep, try connecting the ultrasonic sensor directly with Arduino or on the different location on breadboard.
According to your given code. It is saying that there is no member named avaliable. And also that there is no member named printIn. Please help me
Cn you send me your code & the error messages you recieved?
You are giving power from laptop ? Can I give power through battery?
Yes, sure.
Hi jay, when all done and uploaded, when i click ‘a’ the led glows but when i click ‘d’ the led does not turn off and remains on.
Most probably code issue, check that line properly again